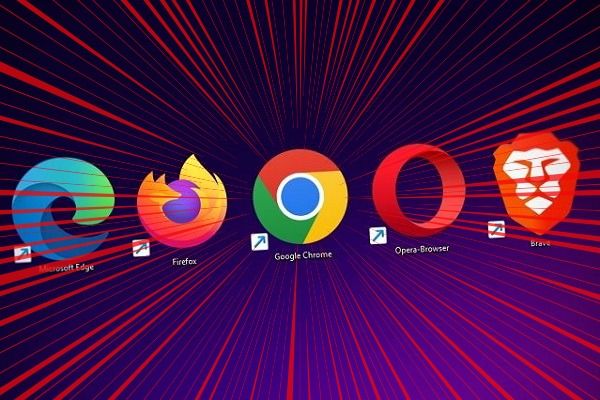
こんにちは。シーナと申します。
今回は、Windows PC の Google Chrome に保存したパスワードを csv ファイルにエクスポートおよびインポートする方法を紹介します。
Google Chrome に保存したパスワードをエクスポートできない場合の対処も紹介しています。
Windows PC の Google Chrome でパスワードをエクスポートおよびインポートする方法が気になるあなたの参考になれば幸いです。
丸7年間利用していたノートパソコンのバッテリーが膨張してしまいました。
一応、まだ動作はしますが、このまま利用を続けるのは危険ということで、新しいノートパソコンを購入することにしたのですが。
さすがに7年間利用していると環境移行が大変です。
その中でも Google Chrome ブラウザに保存しているサイトのパスワードは重要なデータの一つですね。
パスワードなんて覚えていませんから、このデータが無くなるとあれやこれやのサイトにログインできなくなります。
移行先も Google Chrome ブラウザであれば、Google アカウントの同期を利用する方法もありますが、Google アカウント自体にログインできない場合やそもそも同期したくない場合もありますからね。
データファイルとして出力しておきたいと思います。
ということで今回は、Windows PC の Google Chrome に保存したパスワードを csv ファイルにエクスポートおよびインポートする方法を紹介します。
Google Chrome に保存したパスワードをエクスポートできない場合の対処も紹介しています。
Windows PC の Google Chrome でパスワードをエクスポートおよびインポートする方法が気になるあなたの参考になれば幸いです。
- Google Chrome に保存したパスワードをエクスポートする方法!【PC】
- 参考:Google Chrome でパスワードをエクスポートできない!表示されない場合!
- Google Chrome にパスワードを保存した csv ファイルをインポートする方法!【PC】
- 参考:不要なパスワードはインポート前に csv から削除もできる!
- 終わりに
- おすすめ記事です
スポンサーリンク
Google Chrome に保存したパスワードをエクスポートする方法!【PC】
当記事で動作確認した Google Chrome ブラウザのバージョンは記事作成時の最新である「116.0.5845.141」です。
バージョンは右上隅の「︙」その他アイコン-「ヘルプ」-「Google Chromeについて」から確認できます。
自動でバージョンアップが開始される場合がありますから確認する前に作業中の操作は保存しておくことをおすすめします。
Google Chrome に保存したパスワードを csv データとしてエクスポート(およびインポート)するには、標準機能である「Google パスワードマネージャー」を利用します。
以前は試験機能でしたが、2023年9月現在の最新バージョンでは普通に利用できるようになっています。
エクスポートの手順は以下の通りです。
まず、Google Chrome ブラウザを起動し、適切な Google アカウントでログインします(必要に応じて、プロファイルを切り替えます)。
右上隅の「︙」その他アイコン-「Google パスワードマネージャー」をクリックします。
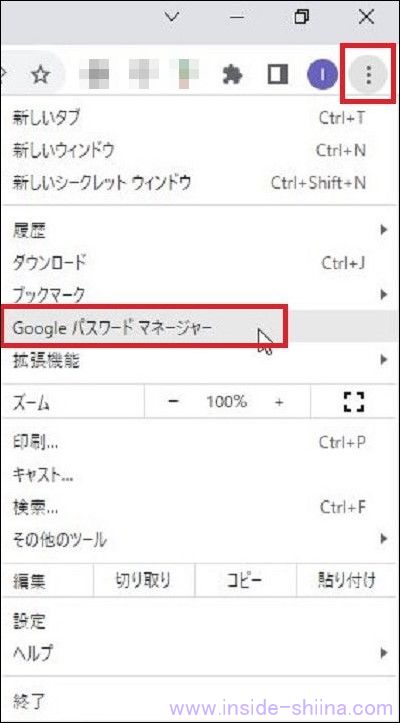
新しいタブが開きますから、画面左側の「設定」をクリックします。
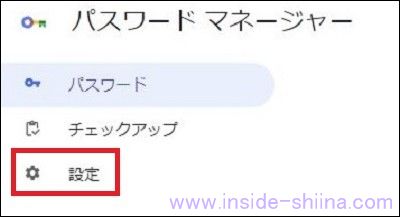
「パスワードをエクスポート」にある「ファイルをダウンロード」をクリックします。
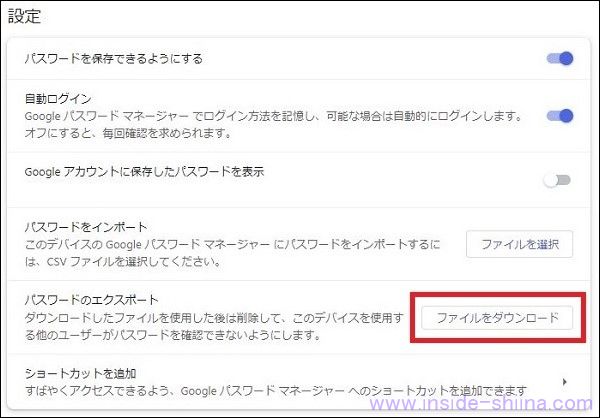
「Windows セキュリティ」画面が表示されますから、適切な認証情報(パスワード、PIN、指紋認証、顔認証等)を入力します。
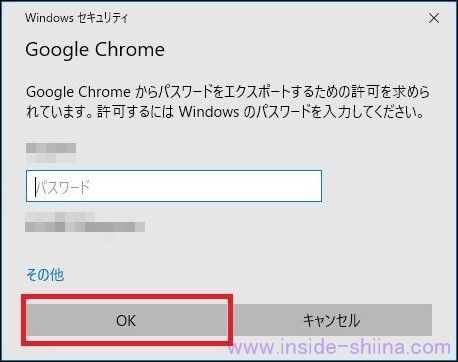
エクスポート先のフォルダとファイル名(デフォルトはChrome パスワード.csv)を指定して「保存」をクリックします。
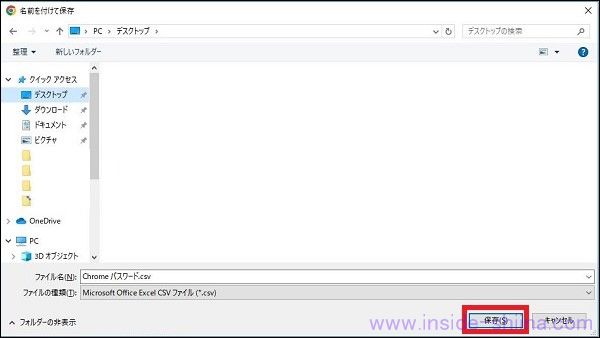
以上でエクスポートは完了です。
この csv ファイルは誰でも普通に開けてしまいます。
中身も(暗号化されていない)平文ですからパスワードもそもまま見られてしまいます。
移行が終わるまで自分以外にはアクセス出来ない場所に厳重に保管しておきましょう。
参考:Google Chrome でパスワードをエクスポートできない!表示されない場合!
右上隅の「︙」その他アイコンをクリックしても「Google パスワードマネージャー」が表示されない場合は、その隣にあるプロフィールのアイコンをクリックして、

パスワードアイコン(鍵のアイコン)をクリックしてみてください。

この方法でも Google パスワードマネージャーが起動します。
プロファイルのパスワードアイコンも表示されない場合は、他のプロファイルでログインしてみたり、Google Chrome のバージョンを最新版に更新してみることを検討してみてください。
更新にはブラウザの再起動が必要です。
Google Chrome ブラウザ上で作業中の操作を保存した上で、最新バージョンに更新してみてください。
もしも、あなたが利用している PC が会社から支給されている PC である場合、会社のセキュリティポリシーにより機能が制限されている(ボタンが無かったり、グレーアウトしている場合もある)可能性があります。
その場合は、近くに居る同じ職責の同僚に同じ操作をして貰って、事象が再現するか確認してみるとよいと思います。
制限されていた場合は業務上必要である理由を添えて管理者に(ダメ元で)相談してみることをおすすめします。
Google Chrome にパスワードを保存した csv ファイルをインポートする方法!【PC】
Google パスワードマネージャーにパスワードをインポートするには、csv ファイル形式である必要があります。
手順は先ほどのエクスポートとほぼ同じです。
まず、Google Chrome ブラウザを起動し、適切な Google アカウントでログインします(必要に応じて、プロファイルを切り替えます)。
右上隅の「︙」その他アイコン-「Google パスワードマネージャー」をクリックします。
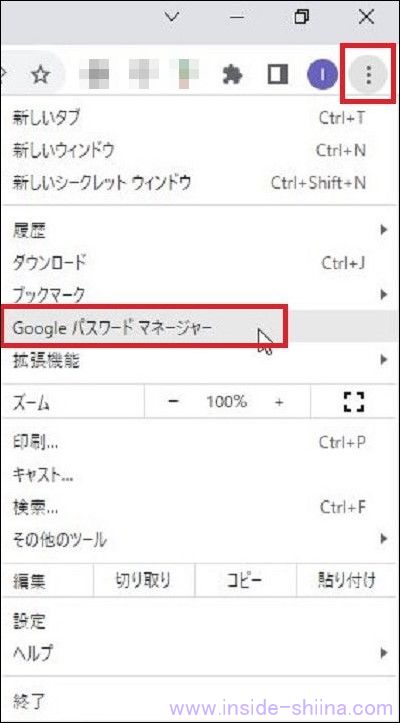
新しいタブが開きますから、画面左側の「設定」をクリックします。
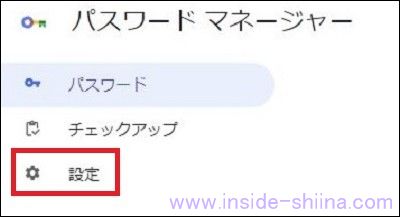
「パスワードをインポート」にある「ファイルを選択」をクリックします。
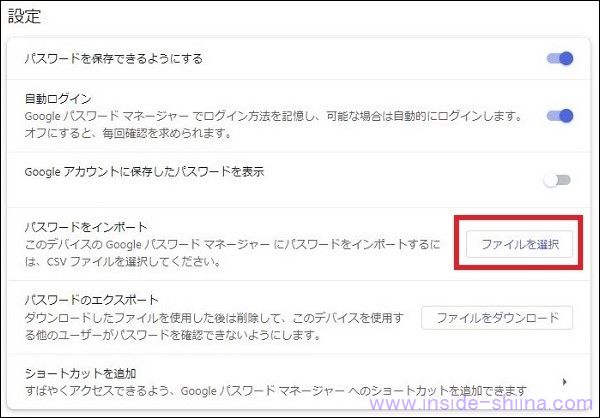
エクスポートしておいた csv ファイルを指定して、「開く」をクリックします。
※この後に確認はありません。
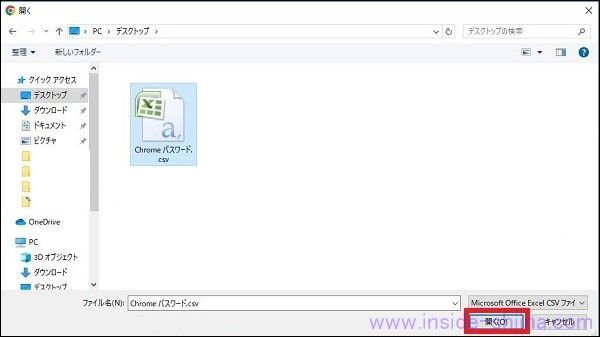
インポートが正常に終了すると以下のようなメッセージが表示されます。

以上でインポートが完了です。
1回にインポートできるパスワードは3,000件までです。
なかなか3,000件を超えることは少ないと思いますが、もしも3,000件以上パスワードがある場合は csv ファイルを編集して複数回にわけてインポートしましょう。
いくつかのサイトに今まで通りにログインできることを確認したら、利用した csv ファイルは削除しておきましょう。
繰り返しとなりますが、このファイルには大切な情報が誰でも普通に見られる状態で保存されています。
取り扱いにはくれぐれも注意してくださいね。
参考:不要なパスワードはインポート前に csv から削除もできる!
エクスポートした csv ファイルは誰でも開けるということは、自分で編集もできるということです。
パスワードが3,000件以上ある場合はファイルを編集(分割)したり、この機会に不要なパスワード(サイトへの認証情報)を断捨離してみてもよいかもしれません。
csv ファイルは以下のようなシンプルな構成となっています。
- A列:サイト名(name)
- B列:サイトのURL(url)
- C列:アカウント名(username)
- D列:パスワード(password)
- E列:備考(note)
1行に1サイトとなっていますから、不要な行を削除するだけです。
編集時の注意点としては以下の3点です。
- 編集前にファイルのコピーバックアップを必ず行う
- 1行目は列名が定義されているため削除しない
- ファイルは .csv ファイルとして保存する
特に1番目のバックアップは必須です。
これさえ事前に行っておけば、何か間違えても何とでもなりますからね(^^
ファイルを分割する場合は1行目の列名をすべてのファイルに記載してくださいね。
後は余計な処理がアプリ(例えばエクセル)側で勝手にされないようにシンプルなテキストエディタで編集するのがおすすめです。
Google および Google ロゴは Google Inc. の登録商標であり、同社の許可を得て使用しています。
終わりに
Windows PC の Google Chrome でパスワードをエクスポートおよびインポートする方法が気になるあなたの参考になれば幸いです。
それでは、また。
スポンサーリンク
おすすめ記事です
Chrome の急に変わったデザイン(見た目)を元に戻す方法です。
Chrome でファイルをダウンロードした時に下に表示させる方法です。
Chrome でブックマークをエクスポート、インポート、一括削除する方法です。
Google ドキュメントの緑の線の正体です。
Yahoo!ニュースにおける「参考になった」を取り消せるのか確認しました。
Android 版 Chrome の最後のタブを閉じた時に終了しないようにする方法です。
お得にAmazonプライム会員になる方法です。
会員になる予定があるあなたはこの機会にどうぞ。
Amazonで買える初めてのノートパソコン用スタンドにおすすめです。
15インチサイズまで大丈夫です。
スキマ時間に楽天ポイ活を始めませんか。おすすめアプリと獲得出来るポイント数を見える化しました。
楽天ポイントは投資信託も購入出来ますよ。
楽天ペイを利用するなら毎月エントリーしたいキャンペーンを纏めました。
還元率が低いPayPay(ペイペイ)を利用するメリット7選です。
自分の銀行間のお金の移動を無料で簡単に行える方法です。
ネット銀行にも対応していますよ。
不要なパソコンの処分ならリネットジャパンがおすすめです。
何回でも無料ですよ。