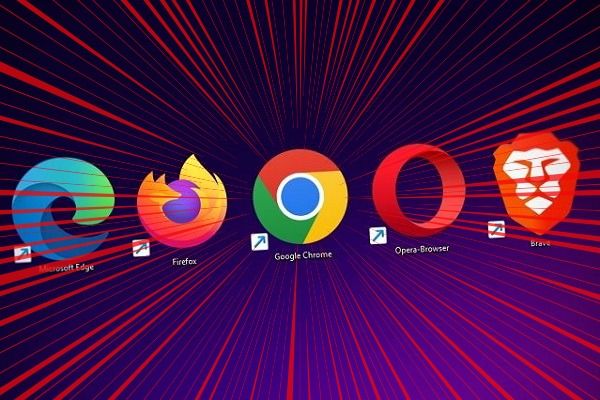
こんにちは。シーナと申します。
今回は、Windows PC の Google Chrome のブックマークをエクスポートおよびインポートする方法を紹介します。
併せて、Google Chrome のブックマークを一括削除する方法も紹介します。
Windows PC の Google Chrome でブックマークをエクスポートおよびインポート、そして一括削除する方法が気になるあなたの参考になれば幸いです。
丸7年間利用していたノートパソコンのバッテリーが膨張してしまいました。
一応、まだ動作はしますが、このまま利用を続けるのは危険ということで、新しいノートパソコンを購入することにしたのですが。
さすがに7年間利用していると環境移行が大変です。
その中でも Google Chrome ブラウザに設定しているブックマークは意外と重要なデータの一つですね。
今後のネットサーフィン(死語?)に支障がでます。
移行先も Google Chrome ブラウザであれば、Google アカウントの同期を利用する方法もありますが、Google アカウント自体にログインできない場合やそもそも同期したくない場合もありますからね。
データファイルとして出力しておきたいと思います。
ということで今回は、Windows PC の Google Chrome のブックマークをエクスポートおよびインポートする方法を紹介します。
併せて、Google Chrome のブックマークを一括削除する方法も紹介します。
PC の Google Chrome でブックマークをエクスポートおよびインポート、そして一括削除する方法が気になるあなたの参考になれば幸いです。
- Google Chrome に設定したブックマークをエクスポートする方法!【PC】
- Google Chrome にブックマークをインポートする方法!【PC】
- 参考:Google Chrome にブックマークがインポートできない?上書きはされない!
- Google Chrome のブックマークを一括削除する方法!
- 終わりに
- おすすめ記事です
スポンサーリンク
Google Chrome に設定したブックマークをエクスポートする方法!【PC】
当記事で動作確認した Google Chrome ブラウザのバージョンは記事作成時の最新である「116.0.5845.141」です。
バージョンは右上隅の「︙」その他アイコン-「ヘルプ」-「Google Chromeについて」から確認できます。
自動でバージョンアップが開始される場合がありますから確認する前に作業中の操作は保存しておくことをおすすめします。
Google Chrome に設定したブックマークを html ファイルとしてエクスポート(およびインポート)するには、標準機能である「ブックマークマネージャ」を利用します。
まず、Google Chrome ブラウザを起動し、適切な Google アカウントでログインします(プロファイルを切り替えます)。
キーボードの「Ctrl」+「Shift」+「O(アルファベットのオー)」を同時に押すか、右上隅の「︙」その他アイコン-「ブックマーク」-「ブックマークマネージャ」をクリックします。

新しいタブが開きますから、(「ブックマークを検索」の右にある)画面右上の「︙」をクリックします。
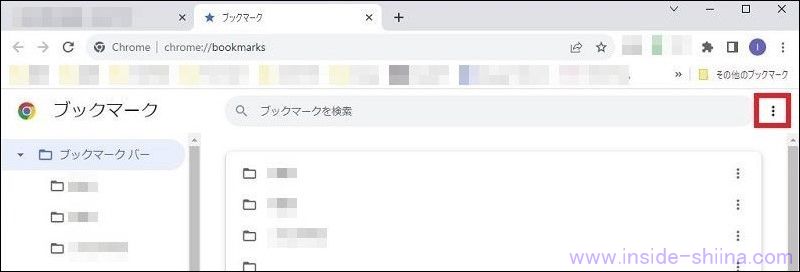
表示されるメニューから「ブックマークをエクスポート」をクリックします。
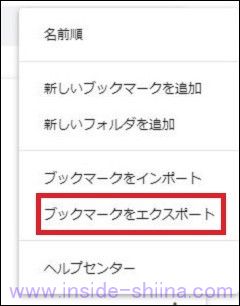
エクスポート先のフォルダとファイル名(デフォルトはbookmarks_YYYY_MM_DD.html)を指定して「保存」をクリックします。
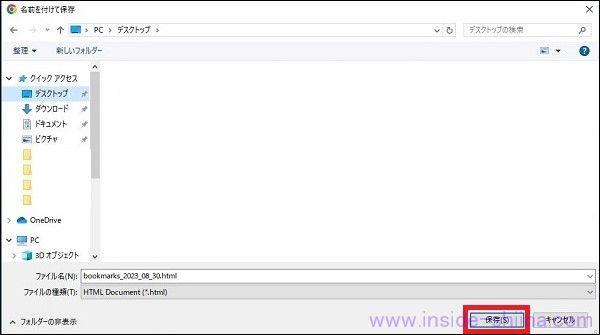
以上でエクスポートは完了です。
出力されるファイルは簡単な html 形式となっています。
直接編集すれば、ブックマークの一部だけインポートさせるということも可能です。
仮に編集する際は事前にファイルのコピーバックアップをしてから行ってくださいね。
Google Chrome にブックマークをインポートする方法!【PC】
手順は先ほどのエクスポートとほぼ同じです。
まず、Google Chrome ブラウザを起動し、適切な Google アカウントでログインします(プロファイルを切り替えます)。
キーボードの「Ctrl」+「Shift」+「O(アルファベットのオー)」を同時に押すか、右上隅の「︙」その他アイコン-「ブックマーク」-「ブックマークマネージャ」をクリックします。

新しいタブが開きますから、(「ブックマークを検索」の右にある)画面右上の「︙」をクリックします。
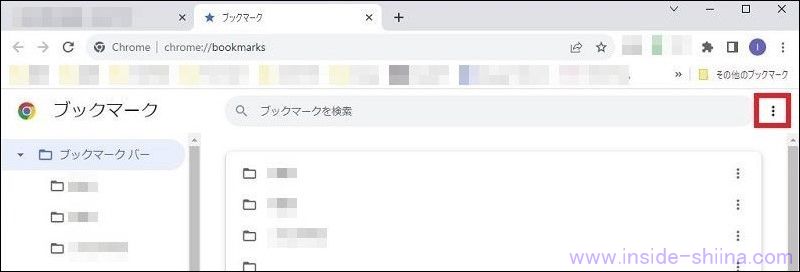
表示されるメニューから「ブックマークをインポート」をクリックします。
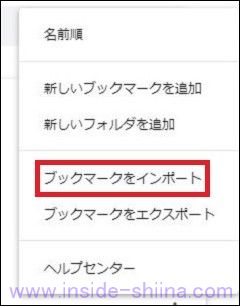
エクスポートしておいた html ファイルを指定して、「開く」をクリックします。
※この後に確認はありません。
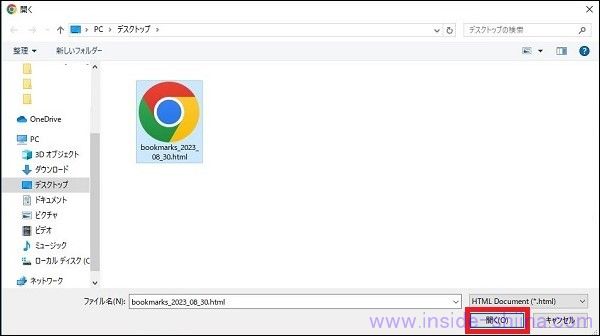
以上でインポートが完了です。
特にメッセージは表示されません。
参考:Google Chrome にブックマークがインポートできない?上書きはされない!
Google Chrome ブラウザにブックマークをインポートする際、インポートする前のブックマークの状況により動作が異なります。
ブックマークが無い場合:ブックマークバーに表示される
ブックマークがある場合:ブックマークバーの一番最後に「インポートしたブックマーク」フォルダとして追加される
既存のブックマークを置き換えるような動作にはなりません(上書きはされません)。
一見、どこにもインポートできていないように思いますが、ブックマークバーの一番最後に「インポートしたブックマーク」フォルダとして追加されています。
ブックマークマネージャを利用したり、そのままドラッグして配置し直しましょう。
Google Chrome のブックマークを一括削除する方法!
Google Chrome ブラウザのブックマークを一括削除したいときもあると思います。
その場合は以下の手順で削除できますよ。
「Ctrl」+「Shift」+「O(アルファベットのオー)」を同時に押すか右上隅の「︙」その他アイコン-「ブックマーク」-「ブックマークマネージャ」をクリックします。

ブックマークバーが選択されていることを確認して、キーボードの「Ctrl」+「A」キーを押します。
そうするとすべてを選択した状態になりますから、右上の「削除」をクリックします。
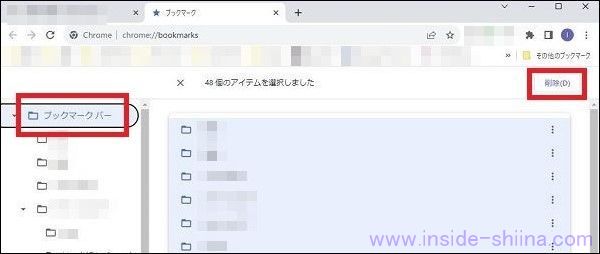
必要に応じて「その他のブックマーク」も同様に削除してください。
削除する際は事前にブックマークをエクスポートしておきましょう。
また、Google アカウントの同期をしている場合、全ての端末からブックマークが削除されます。
実施する際はくれぐれもご注意ください。
Google および Google ロゴは Google Inc. の登録商標であり、同社の許可を得て使用しています。
終わりに
PC の Google Chrome でブックマークをエクスポートおよびインポート、そして一括削除する方法が気になるあなたの参考になれば幸いです。
それでは、また。
スポンサーリンク
おすすめ記事です
Chrome に大量に保存されたパスワードを一括でエクスポート、インポートする方法です。
Chrome の急に変わったデザイン(見た目)を元に戻す方法です。
Chrome でファイルをダウンロードした時に下に表示させる方法です。
Google ドキュメントの緑の線の正体です。
Yahoo!ニュースにおける「参考になった」を取り消せるのか確認しました。
Android 版 Chrome の最後のタブを閉じた時に終了しないようにする方法です。
お得にAmazonプライム会員になる方法です。
会員になる予定があるあなたはこの機会にどうぞ。
Amazonで買える初めてのノートパソコン用スタンドにおすすめです。
15インチサイズまで大丈夫です。
スキマ時間に楽天ポイ活を始めませんか。おすすめアプリと獲得出来るポイント数を見える化しました。
楽天ポイントは投資信託も購入出来ますよ。
楽天ペイを利用するなら毎月エントリーしたいキャンペーンを纏めました。
還元率が低いPayPay(ペイペイ)を利用するメリット7選です。
自分の銀行間のお金の移動を無料で簡単に行える方法です。
ネット銀行にも対応していますよ。
不要なパソコンの処分ならリネットジャパンがおすすめです。
何回でも無料ですよ。