
こんにちは。シーナと申します。
今回は、PC の Chrome ブラウザでファイルをダウンロードすると下に表示しない問題について、下に表示する方法を確認しました。
PC の Chrome ブラウザでファイルをダウンロードした時に下に表示しない理由と下に表示する方法が気になるあなたの参考になれば幸いです。
※2024年2月現在、また再発するようになっています。最初に追記しました。
ある日を境に急に Chrome ブラウザの挙動が変わってしまいました。
今まではファイルをダウンロードすると画面の下部に表示されていたダウンロードファイルが、右上に表示されるようになったのです。
何か自分で設定を変えてしまったか?
それとも仕様変更か?
と思いつつ、そのうち慣れるかもしれないと、しばらく利用していたのですが。
やっぱり、これまでの挙動と違うため違和感があります(^^
そのため元に戻したい(下に表示するようにしたい)と思い、対処方法を確認しました。
ということで今回は、PC の Chrome ブラウザでファイルをダウンロードすると下に表示しない問題について、下に表示する方法を確認しました。
PC の Chrome ブラウザでファイルをダウンロードした時に下に表示しない理由と下に表示する方法が気になるあなたの参考になれば幸いです。
- 【2024年2月追記】Chromeでファイルをダウンロードした時に下に表示する方法はなくなった!【PC】
- 【2023年11月対応版】Chromeでファイルをダウンロードした時に下に表示する方法!【PC】
- Chromeでファイルをダウンロードすると下に表示しない理由は!
- 【画像付】Chromeでファイルをダウンロードした時に下に表示する方法!【PC】
- 終わりに
- おすすめ記事です
スポンサーリンク
【2024年2月追記】Chromeでファイルをダウンロードした時に下に表示する方法はなくなった!【PC】
残念ながら2024年2月現在、Chromeの公式機能から設定フラグ「Enable download bubble」も「 --disable-features=DownloadBubble」も削除されてしまったようです。
現状ではChromeの公式機能を使って、ファイルをダウンロードした時に下に表示させる方法はありません。
また機能が復活することを願いつつ、もう無理にでも慣れるしかないのかも。
【2023年11月対応版】Chromeでファイルをダウンロードした時に下に表示する方法!【PC】
Chrome のバージョンが119以降で(以前は有効だった)設定フラグ「Enable download bubble」が削除されたようで、これまで有効だった設定が無効になっています。
また、Chromeでファイルをダウンロードすると下に表示されず、右上に表示されるようになってしまいました。
今回の対処はChromeを起動するショートカットファイルのプロパティー「ショートカット」タブにあるリンク先に「 --disable-features=DownloadBubble」を追記する方法があります。
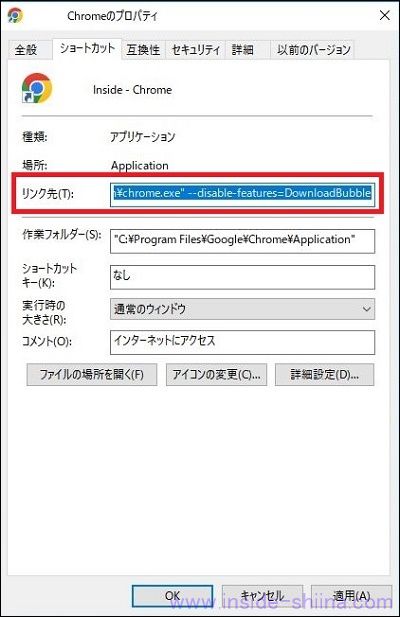
まず、デスクトップにChromeのアイコンがあれば、右クリックしてプロパティから表示可能です。
タスクバーにあるChromeのアイコンから起動している場合は、キーボードの「Shift」キーを押しながら右クリックしてプロパティです。
リンク先は
"C:\Program Files\Google\Chrome\Application\chrome.exe"
↑を↓のように変更します。
"C:\Program Files\Google\Chrome\Application\chrome.exe" --disable-features=DownloadBubble
ポイントは「~chrome.exe"」と「--disable~」の間に半角スペースが1つ必要なことです。
既に「chrome.exe"」の後ろに何か記載がある場合は、一番最後に「 --disable-features=DownloadBubble」を追記すれば大丈夫です。
半角スペースがあることに注意してください。
リンク先を変更して設定を適用後、Chromeブラウザを全て再起動する必要があります。
作業途中の物があればすべて終了してから再起動してくださいね。
今後は修正したショートカットアイコンからChromeを起動することで、ファイルをダウンロードした時に下に表示されるようになると思います。
なお、またChromeのバージョンが変わると上記も有効ではなくなる可能性があります。
以降の内容は過去に有効だった物です。
備忘録として残しておきます。
Chromeでファイルをダウンロードすると下に表示しない理由は!
Chrome ブラウザの仕様変更が理由でした。
そのため、動作としては正常です。
この仕様変更「ブラウザ ダウンロードの新しいデザイン」はバージョン107以降で全ユーザーに適用されたようです(最初に実装されたのはバージョン102です)。
ビジネス向け Chrome のリリースノートですが、以下が詳しいです。
参考リンク:Previous release notes - Chrome Enterprise and Education Help
ちなみに、Chrome ブラウザのバージョン107は、2022年10月25 日にリリースされていました。
私の環境で Chrome ブラウザでファイルをダウンロードした時に下に表示しなくなったのは最近なのですけどね。
変更しないように頑張っていてくれたのかな(^^
【画像付】Chromeでファイルをダウンロードした時に下に表示する方法!【PC】
元の動作に戻す(ダウンロードした時に下に表示させる)ことは可能になっています。
以下の手順で PC 版の Chrome ブラウザにおけるファイルのダウンロード時の挙動を変更することができます。
設定変更のためには、最後に Chrome ブラウザの再起動が必要になります。
作業中(未保存)のタブがあれば事前に終了しておくことをおすすめします。
それではいきましょう。
まず、Chrome ブラウザのアドレスバーに「chrome://flags」と入力します。
「chrome://flags」は、Chrome ブラウザの(上級者向けである)フラグ設定を呼び出すコマンドです。
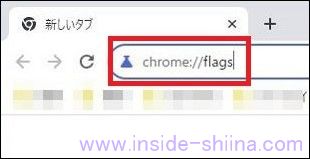
フラグ設定は大量にあるので、今回関係する設定を検索するため、「Search flags」欄に「download」と入力します。
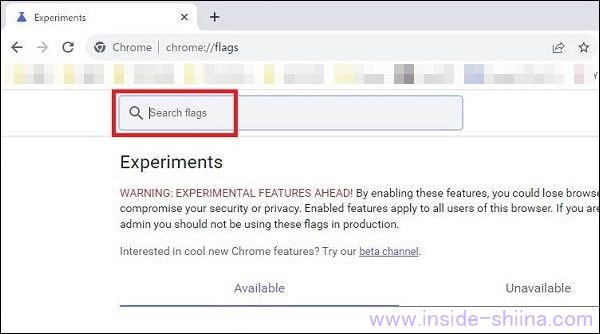
表示された設定から「Enable download bubble」を探します。
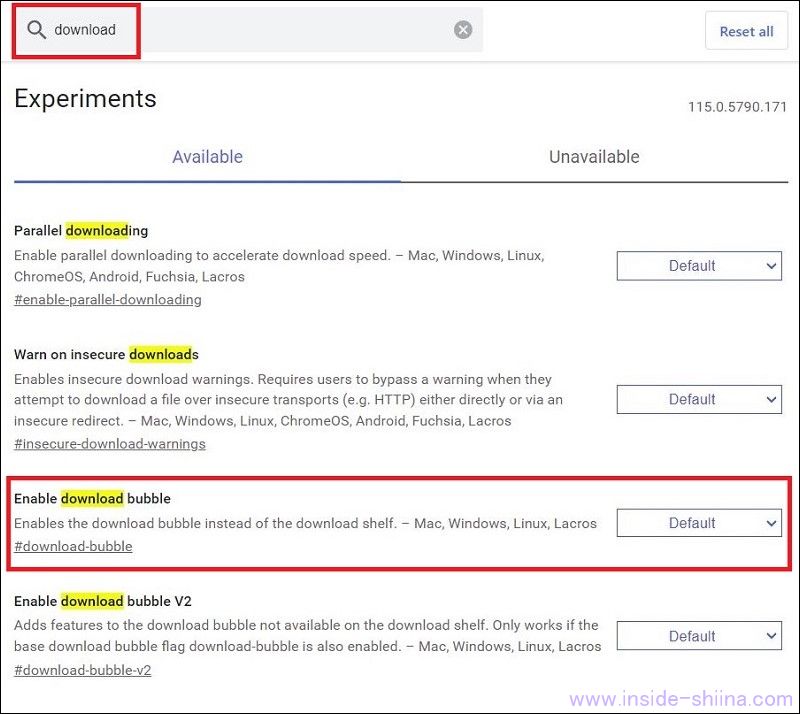
「Enable download bubble」は「Default」になっていると思います。
設定の意味は以下の通りです。
Enabled(Default):右上に表示
Disabled=下に表示
今回は下に表示するため、ドロップダウンリストから「Disabled」に変更し、画面下に表示される「Relaunch」ボタンをクリックします。
※「Relaunch」ボタンをクリックすると Chrome ブラウザが再起動します。

以上で設定は完了です。
お疲れ様でした!
何かファイルをダウンロードしてみて、期待する動作になっているか確認してみてください。
バージョン107以降のデフォルト(右上に表示)に戻したい場合は、再度「Enable download bubble」を「Default」にすれば大丈夫です。
なお、今後 Chrome ブラウザのバージョンアップにより、デフォルトの動作がまた変わる可能性はあります。
その点は留意してください。
Google および Google ロゴは Google Inc. の登録商標であり、同社の許可を得て使用しています。
終わりに
PC の Chrome ブラウザでファイルをダウンロードした時に下に表示しない理由と下に表示する方法が気になるあなたの参考になれば幸いです。
それでは、また。
スポンサーリンク
おすすめ記事です
Chrome の急に変わったデザイン(見た目)を元に戻す方法です。
Chrome に大量に保存されたパスワードを一括でエクスポート、インポートする方法です。
Chrome でブックマークをエクスポート、インポート、一括削除する方法です。
Google ドキュメントの緑の線の正体です。
Yahoo!ニュースにおける「参考になった」を取り消せるのか確認しました。
Android 版 Chrome の最後のタブを閉じた時に終了しないようにする方法です。
お得にAmazonプライム会員になる方法です。
会員になる予定があるあなたはこの機会にどうぞ。
Amazonで買える初めてのノートパソコン用スタンドにおすすめです。
15インチサイズまで大丈夫です。
スキマ時間に楽天ポイ活を始めませんか。おすすめアプリと獲得出来るポイント数を見える化しました。
楽天ポイントは投資信託も購入出来ますよ。
楽天ペイを利用するなら毎月エントリーしたいキャンペーンを纏めました。
還元率が低いPayPay(ペイペイ)を利用するメリット7選です。
自分の銀行間のお金の移動を無料で簡単に行える方法です。
ネット銀行にも対応していますよ。
不要なパソコンの処分ならリネットジャパンがおすすめです。
何回でも無料ですよ。